ppt消除不必要的空白
来源:本站整理 更新时间:2023-09-20 09:17:11
当我们在设计PPT演示文档的时候,经常hi出现不必要的空白,既占空间,还影响PPT整体的美观。PPT幻灯片打印怎么消除不必要的空白?PPT每页的幻灯片内容较少,打印多页会出现空白间隙过大,无法满足我们尽量利用整张A4纸的要求,所以一般情况下,我们会设置几页幻灯片打印在一页纸上。下面我们来看看小编带来的PPT幻灯片打印消除不必要的空白的详细教程。
一、选择幻灯片打印
切换到【开始】选项卡,点击【打印】按钮,切换到打印界面,在【打印全部幻灯片】选项框中,可以选择打印整个演示文稿、仅打印所选幻灯片、仅打印当前幻灯片、输入要打印的特定幻灯片。输入多个页码之间具有分隔符,分隔符号“,”必须为半角模式。
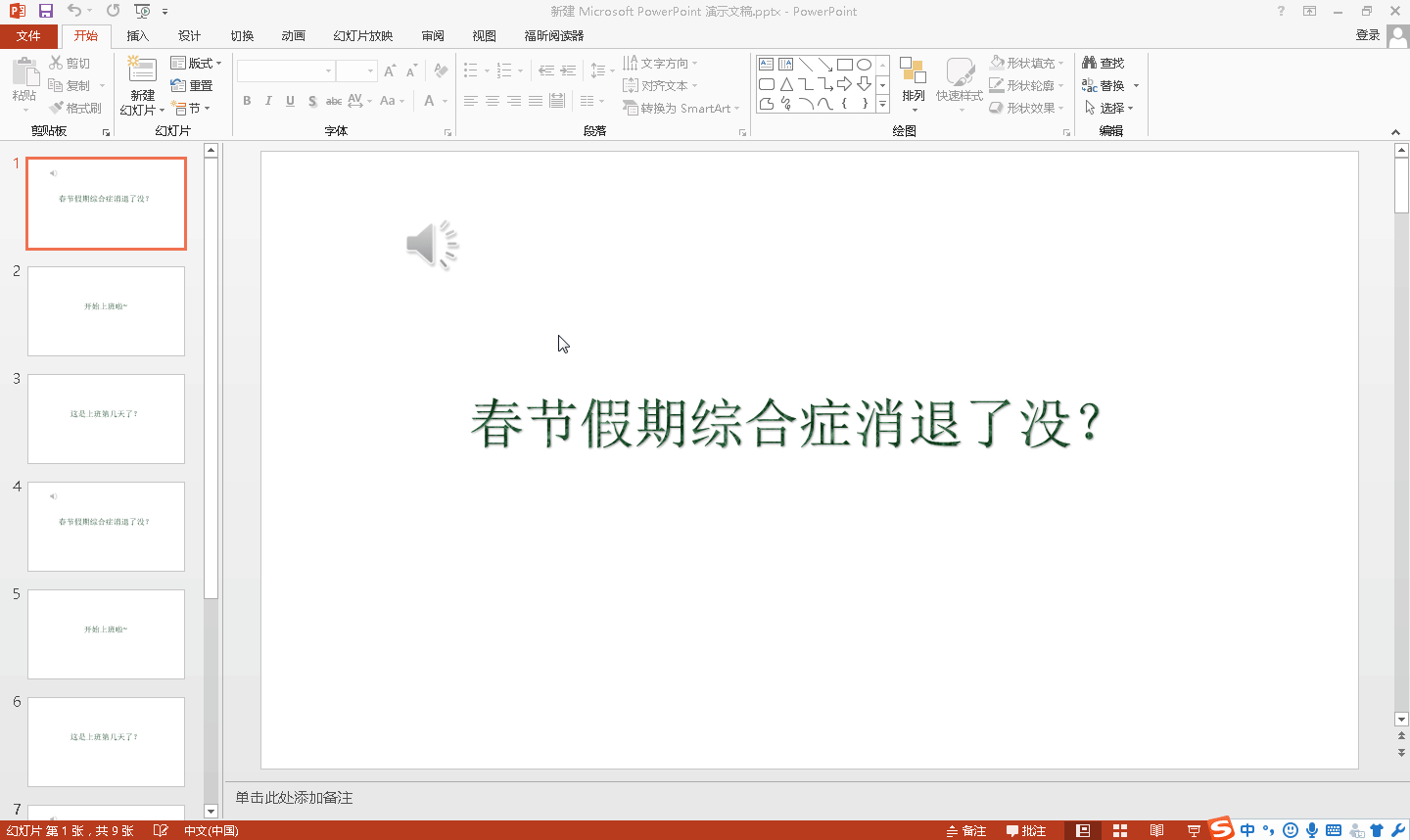
二、设置每页打印幻灯片张数
切换到【开始】选项卡,点击【打印】按钮,切换到打印界面,在【整页幻灯片】选项框中,可以设置打印板式:整页幻灯片、备注页、大纲。或设置讲义板式:1张、2张、三张、4张、6张、9张水平或垂直放置的幻灯片。
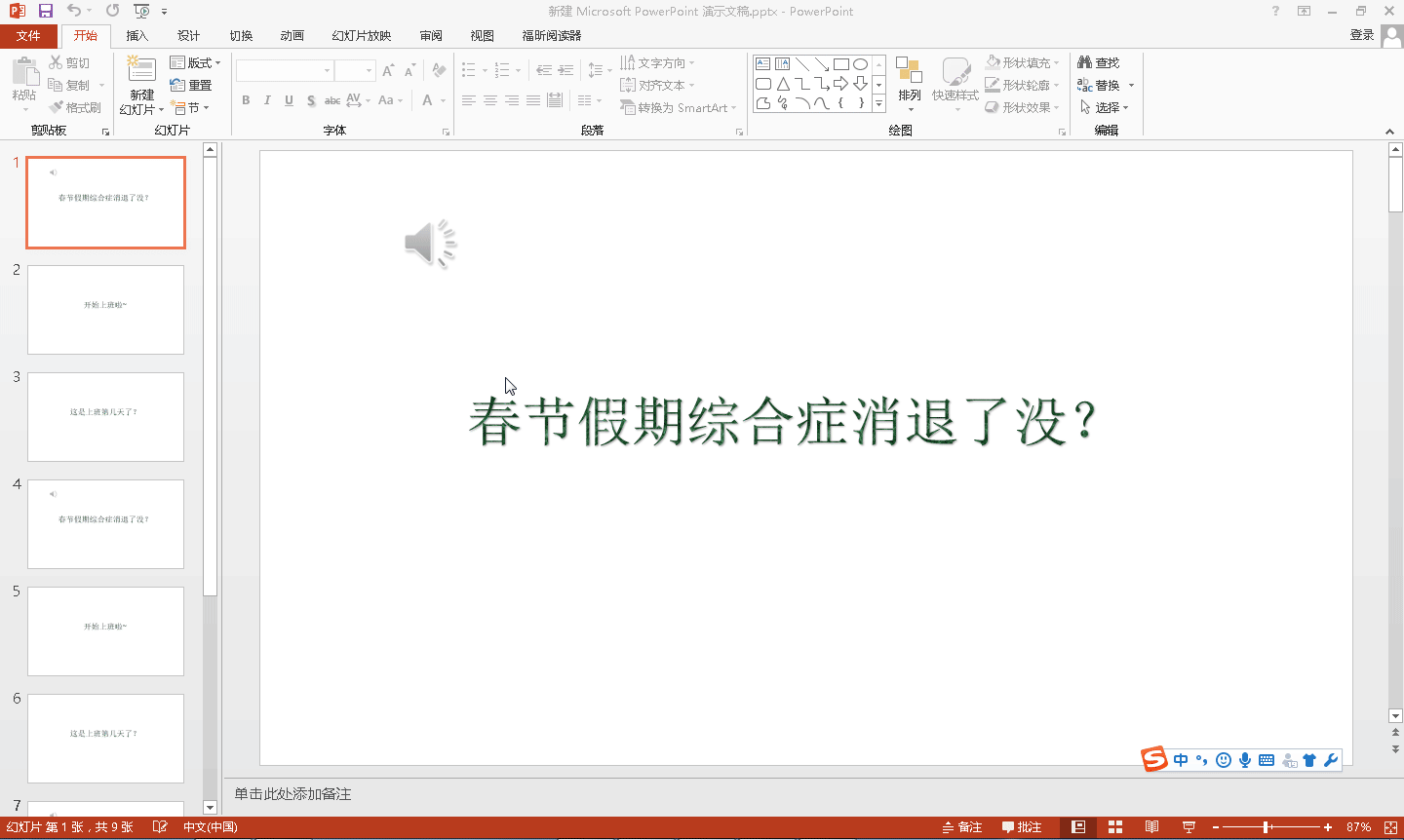
三、消除不必要的空白
通过刚刚的设置我们可以发现,讲义打印过程中,每个幻灯片之间都有较多的留白。首先我们将幻灯片另存为PDF格式。好处在于带着PDF无论在哪里打印都不会改变PPT的内容和形式。利用PDF打印。打开PDF使用快捷组合键【Ctrl+P】或直接点击快捷工具栏中的打印按钮,弹出【打印】对话框,在打印处理中,选中【每张纸上放置多页】,这时我们就可以设置每页的版数了,例如:2*4,设置打印顺序:横向或纵向,也可以勾选【打印边框】。在预览中我们可以看到实际的打印效果,设置完成后,点击【确定】按钮即可。
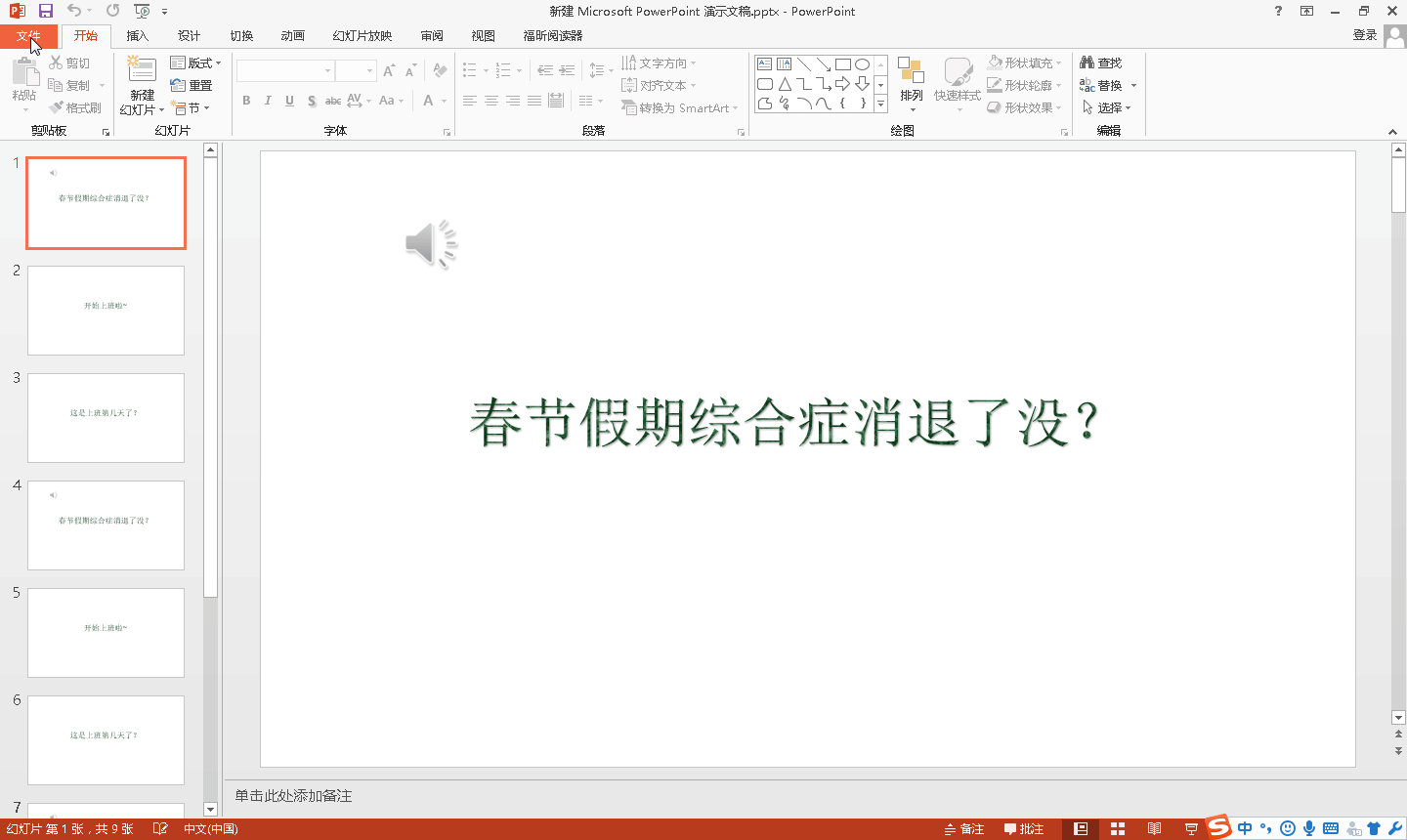
 人人日剧TV安卓版
人人日剧TV安卓版 抖音十根烤肠极速版
抖音十根烤肠极速版 快喵人成短视频免费版
快喵人成短视频免费版 快喵人成短视频经典版
快喵人成短视频经典版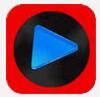 好男人影院免费版
好男人影院免费版 平民影院免费观看版
平民影院免费观看版 海魂TV经典版
海魂TV经典版 人人日剧TV高清版
人人日剧TV高清版 人人日剧TV汉化版
人人日剧TV汉化版 哔哩哔哩直播官方版
哔哩哔哩直播官方版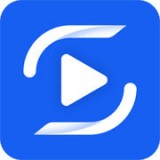 迅捷视频转换器经典版
迅捷视频转换器经典版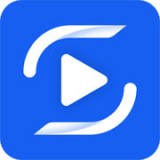 迅捷视频转换器安卓版
迅捷视频转换器安卓版 米趣阅读完整版
米趣阅读完整版 呱呱头条免费版
呱呱头条免费版 梦题库完整版
梦题库完整版 知雨天气网页版
知雨天气网页版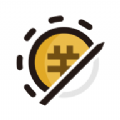 记得记账正式版
记得记账正式版 免费加速软件大全
免费加速软件大全 回旋加速清理ios版
回旋加速清理ios版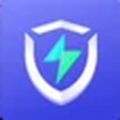 轻轻一点加速去广告版
轻轻一点加速去广告版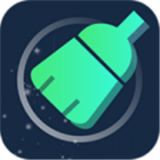 超级加速助手无限制版
超级加速助手无限制版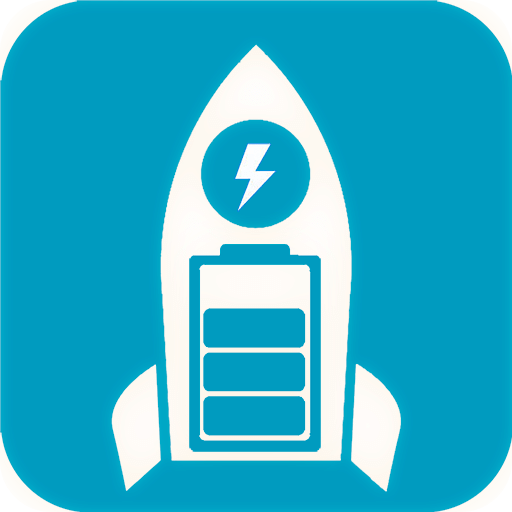 省电加速大师汉化版
省电加速大师汉化版 内存加速王赚钱版
内存加速王赚钱版 数数万能加速宝汉化版
数数万能加速宝汉化版 手机加速卫士安卓版
手机加速卫士安卓版 智能加速助手ios版
智能加速助手ios版 教育软件大全
教育软件大全 鸿雁教育汉化版
鸿雁教育汉化版 思勤教育ios版
思勤教育ios版 华宇教育无限制版
华宇教育无限制版 格正教育破解版
格正教育破解版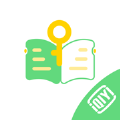 爱奇艺教育完整版
爱奇艺教育完整版 81教育ios版
81教育ios版 优学教育无限制版
优学教育无限制版 新文道教育安卓版
新文道教育安卓版 看电影免费软件
看电影免费软件 商陆微店免费版
商陆微店免费版 水仙直播免费版
水仙直播免费版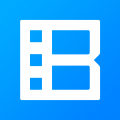 暴风音影免费版
暴风音影免费版 美剧天堂免费版
美剧天堂免费版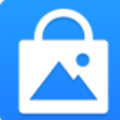 私密相册卫士免费版
私密相册卫士免费版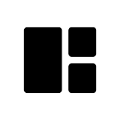 小拼拼图免费版
小拼拼图免费版 Med视频编辑免费版
Med视频编辑免费版 dizz萌拍相机免费版
dizz萌拍相机免费版